Настройка VPN-соединения для Windows 8
Инструкция
Данная инструкция предназначена для настройки подключения к сети Интернет по технологии VPN (PPTP) в операционной системе Windows 8. Инструкция используется только в том случае, если Вы подключаете свой персональный компьютер под управлением операционной системы Windows 8 непосредственно к сети ООО «ЮГ-ТЕЛЕКОМ» и не используете для этого маршрутизатор (роутер).
Для настройки подключения к сети Интернет по технологии VPN (PPTP) в операционной системе Windows 8 необходимо выполнить несколько простых шагов:
Положите перед собой Ваш договор с компанией ООО «ЮГ-ТЕЛЕКОМ» (далее по тексту - договор) с параметрами подключения к сети Интернет;
Убедитесь, что сетевой кабель подключен к Вашему компьютеру, а в трее есть Индикатор состояния подключения.
Для этого перейдите на «Рабочий стол», нажав на клавиатуре клавиши WINDOWS + D (одновременно). На индикаторе состояния подключения должен находиться жёлтый треугольный значок предупреждения (если навести на него указатель мыши, то появится подсказка – «Неопознанная сеть. Без доступа к Интернету»).
Если на индикаторе находится красный крест, значит сетевой кабель не подключен или повреждён;
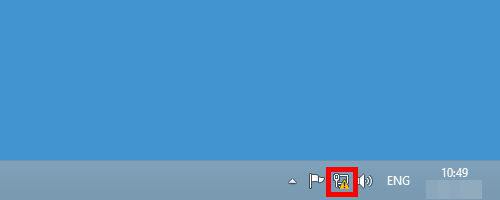
Нажмите правой кнопкой мыши на индикатор состояния подключения;
Откроется тектовое меню, в котором нужно левой кнопкой мыши нажать на пункт «Центр управления сетями и общим доступом»;

Откроется окно «Центр управления сетями и общим доступом». Нажмите левой кнопкой мыши на пункт меню «Изменение параметров адаптера»;
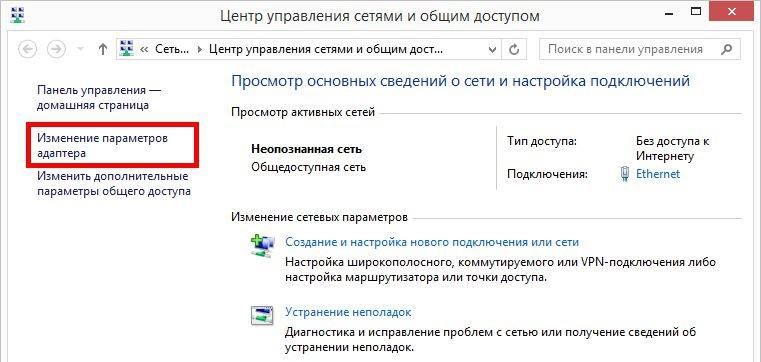
Откроется новое окно «Сетевые подключения»
В этом окне Вы должны увидеть подключение «Ethernet» со статусом «Неопознанная сеть»;
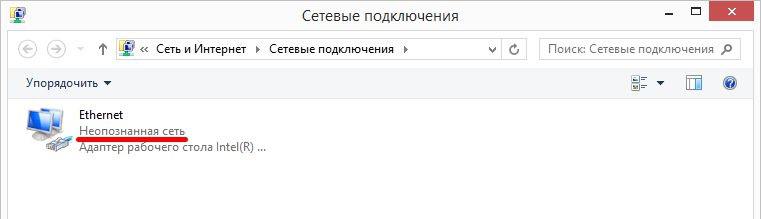
Нажмите на подключение «Ethernet» правой кнопкой мыши. Откроется меню сетевого подключения. Найдите в нем пункт «Свойства» и нажмите по нему левой кнопкой мыши;
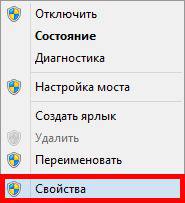
Откроется новое окно «Ethernet - свойства».
Найдите среди отмеченных компонентов, используемых этим подключением, протокол «IP версии 4 (TCP/IPv4)». Убедитесь, что этот компонент отмечен «галочкой». Если это так, то выделите его, нажав на него левой кнопкой мыши один раз. Он выделится синим цветом. После этого нажмите левой кнопкой мыши на кнопку «Свойства»;
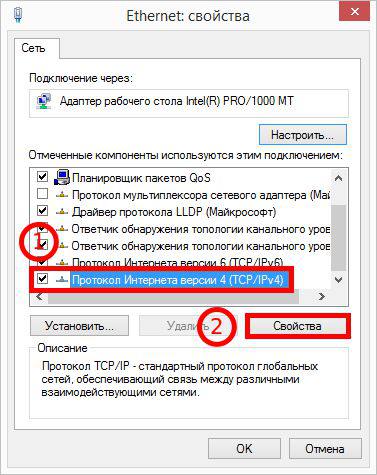
Откроется новое окно «Свойства: IP версии 4 (TCP/IPv4)». Поставьте «точки» напротив пунктов «Использовать следующий IP-адрес» и «Использовать следующие адреса DNS-серверов». Введите настройки сетевого подключения в соответствии с Вашим договором. Для применения настроек нажмите кнопку «ОК»;
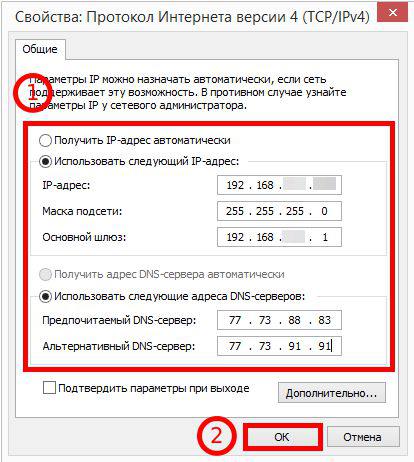
Закройте окно «Ethernet: свойства», нажав кнопку «ОК»;
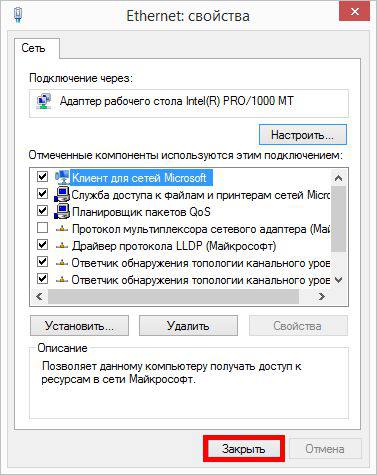
После закрытия окна «Ethernet: свойства», нужно ответить на вопрос: «Вы хотите найти в этой сети компьютеры, а также автоматически подключиться к принтерам и телевизорам?». Далее дается рекомендация о том, что это можно делать в домашней или рабочей сетях, а не в общедоступных. Так как настраиваемое подключение можно отнести к общедоступным, то рекомендуется на этот вопрос ответить «Нет»;
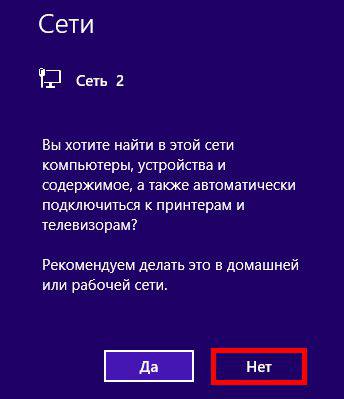
Обратите внимание, статус подключения «Ethernet» сменится на статус «Сеть...».
Закройте окно «Сетевые подключения», нажав на «крестик» в верхнем правом углу окна;
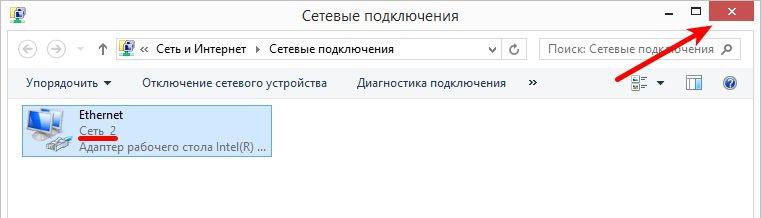
Теперь для создания и настройки PPPoE-подключения нажмите в окне «Центр управления сетями и общим доступом» левой кнопкой мыши на пункт меню «Создание и настройка нового подключения».
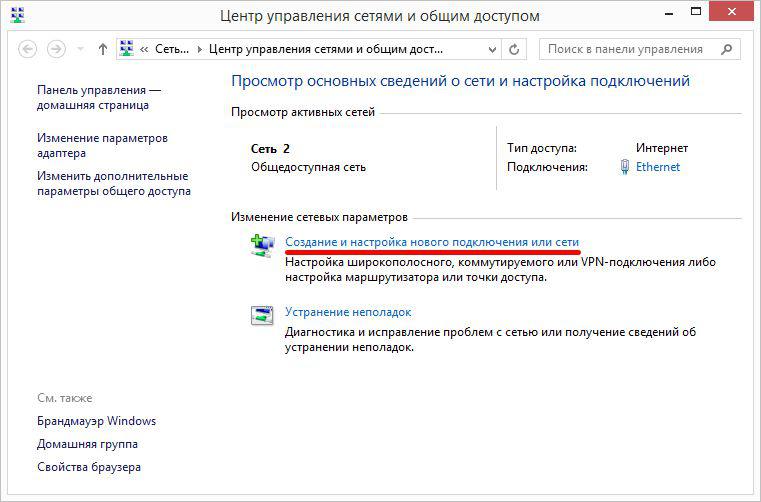
Откроется новое окно «Настройка подключения или сети». Нажмите левой кнопкой мыши на пункт меню «Подключение к рабочему месту», а потом на кнопку «Далее»;
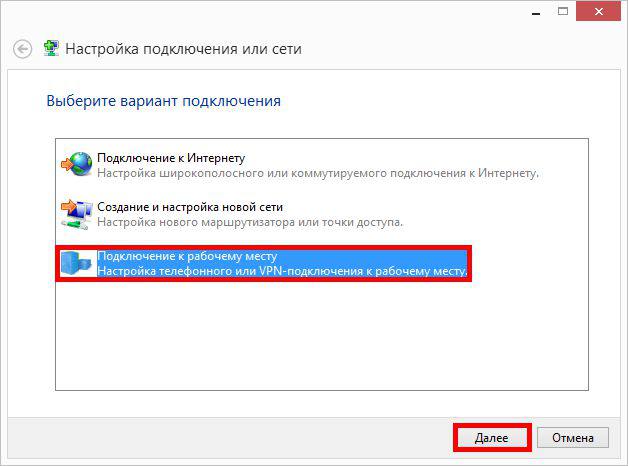
В следующем окне «Подключение к рабочему месту» нажмите левой кнопкой мыши на пункт «Использовать мое подключение к Интернету (VPN)»;
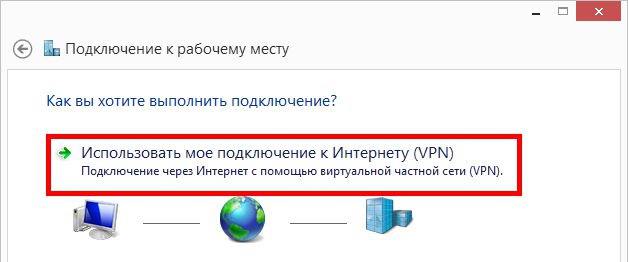
После того как Вы нажали на «Использовать мое подключение к Интернету (VPN)» откроется меню настройки подключения. Заполните его поля в соответсвии с договором:
-
нажмите левой кнопкой мыши на поле «Адрес в Интернете» впишите доменное имя VPN-сервера к которому требуется подключится для доступа в Интернет.
Имя VPN-сервера выбирается в соответсвии с Вашим тарифным планом (лимитный или безлимитный).
Для БЕЗЛИМИТНЫХ тарифных планов имя VPN-сервера имеет вид:
unlim2.southtel.ru
Для ЛИМИТНЫХ тарифных планов имя VPN-сервера имеет вид:
vpn.southtel.ru нажмите левой кнопкой мыши на поле «Имя объекта назначения» и впишите название подключения «ЮГ-ТЕЛЕКОМ»;
После введения данных в поля меню настройки VPN-подключения нажмите левой кнопкой мыши на кнопку «Создать». Новое VPN-подключение будет создано, но его требуется еще донастроить.
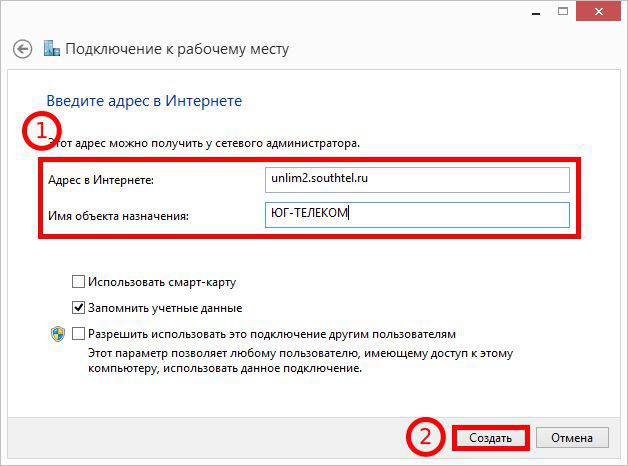
В окне «Центр управления сетями и общим доступом», в левом текстовом меню нажмите на пункт «Изменение параметров адаптера».
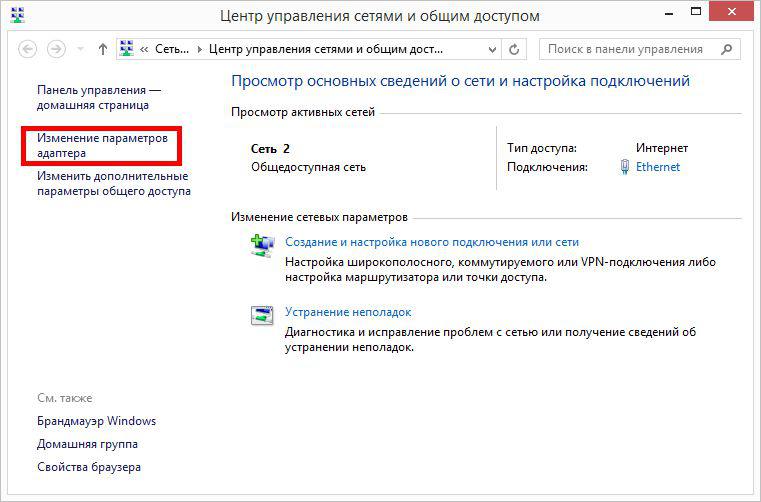
Откроется все тоже окно «Сетевые подключения», и в нем уже будет присутствовать созданное Вами новое VPN-подключение «ЮГ-ТЕЛКОМ».
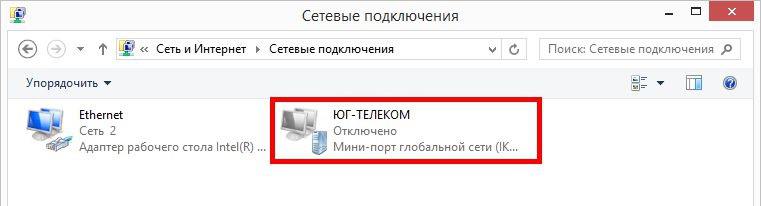
В окне «Центр управления сетями и общим доступом», в левом текстовом меню нажмите на пункт «Изменение параметров адаптера».
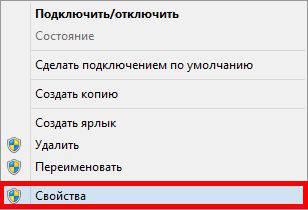
Откроется новое окно «ЮГ-ТЕЛЕКОМ: свойства». Проверьте правильность написания доменного имени VPN-сервера и нажмите левой кнопкой мыши на вкладку «Безопасность»;
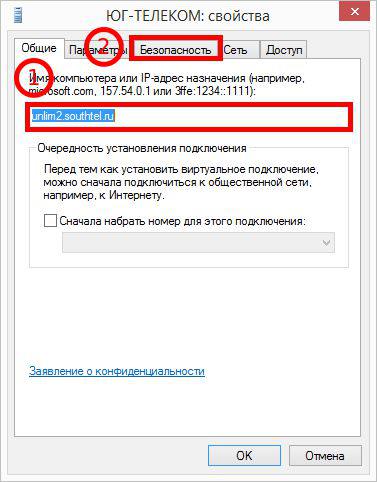
На вкладке «Безопасность» проверьте, что в поле «Тип VPN» установлен «Туннельный протокол точка-точка (PPTP)», в поле «Шифрование данных» установленно значение «необязательное (подключаться даже без шифрования)». Ниже, поставьте «точку», нажав на пункт «Разрешить следующие протоколы» и отметьте «галочкой» «Протокол проверки пароля (СHAP)». Чтобы завершить настройку VPN-подключения нажмите на кнопку «ОК»;
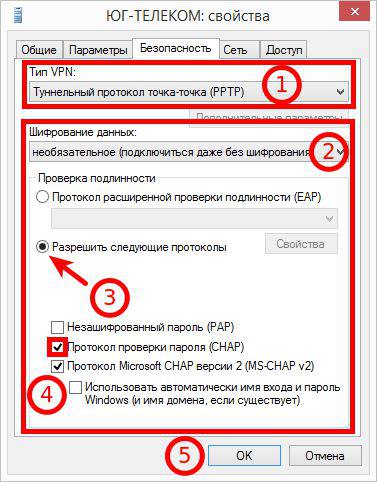
После нажатия на кнопку «ОК» откроется диалоговое окно в котором нужно ответить «Да»;
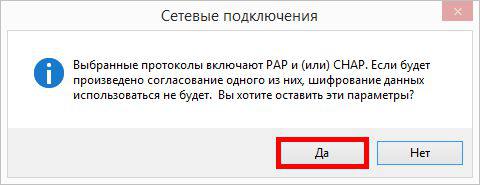
Закройте окна «Сетевые подключения» и «Центр управления сетями и общим доступом», нажав на «крестик» в верхнем правом углу каждого окна;
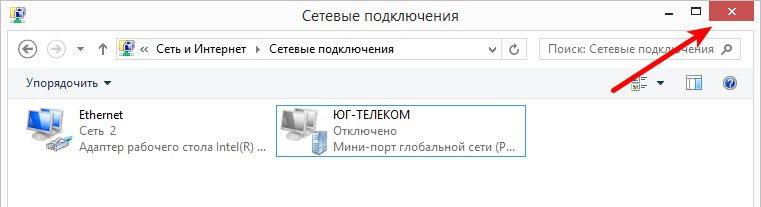
Вам осталось «подключиться» к сети Интернет. Для этого левой кнопкой мыши нажмите на индикатор состояния подключения;
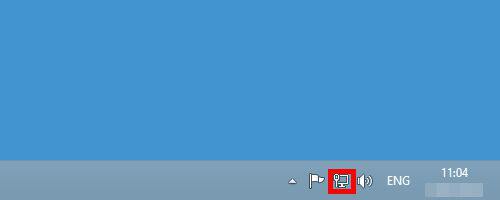
Откроется окно «Сети» со списком подключений. Вы должны увидеть подключение «Ethernet» («Сеть ...») со статусом «Подключено». Там же будет присутствовать созданное Вами новое VPN-подключение «ЮГ-ТЕЛЕКОМ». Нажмите на него левой кнопкой мыши, а потом на кнопку «Подключить».
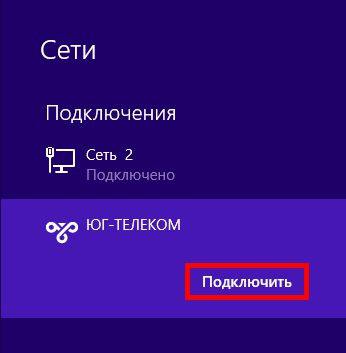
После этого Вам будет предложено ввести свой логин и пароль. В поле «Пользователь» введите свой логин, а в поле «Пароль» введите свой пароль в соответствии с договором.
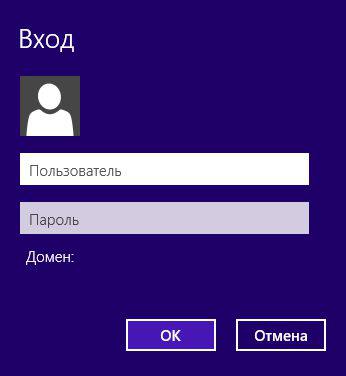
Произойдет установка соединентия с VPN-сервером, и статус соединения изменится на «Подключено».

Поздравляем! Вы только что создали VPN-подключение к сети Интернет на Вашем компьютере.
Чтобы убедиться в этом, откройте web-обозреватель Internet Explorer, нажав левой кнопкой мыши на соответствующий значок на панели задач;
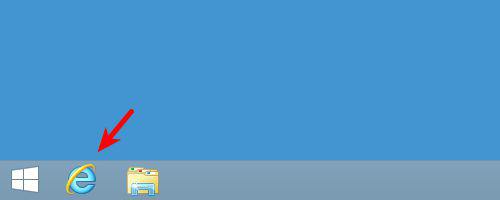
В поле адресной строки наберите, к примеру, yandex.ru.
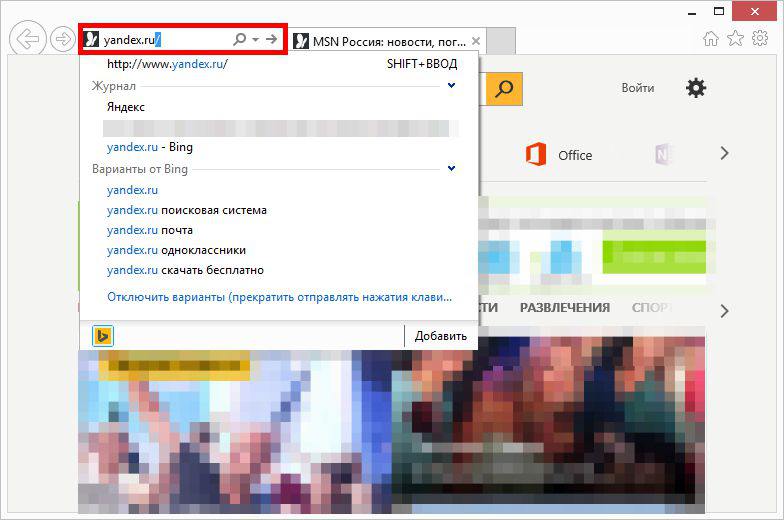
После того, как Вы набрали запрос для поиска, нажмите на клавиатуре клавишу «Enter»
Откроется web-страница (поисковой системы «Яндекс» в нашем примере), и Вы можете продолжить работу в сети Интернет с компанией ООО «ЮГ-ТЕЛЕКОМ»;
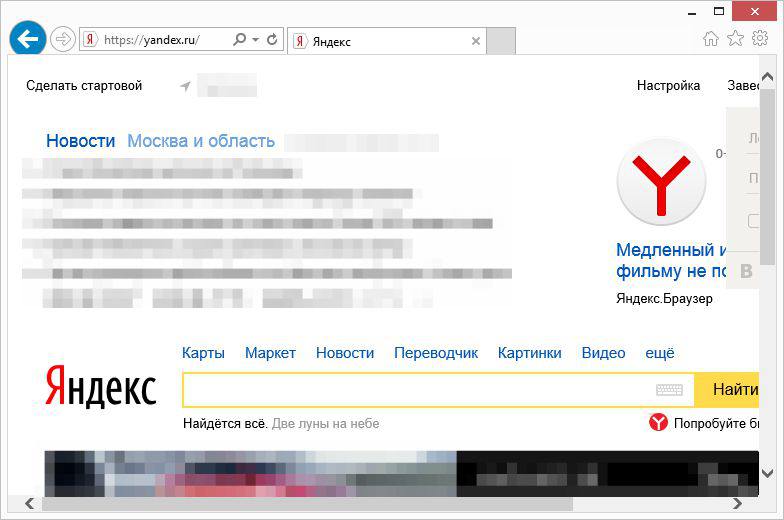
Для последующих подключений к сети Интернет нужно всего лишь нажать левой кнопкой мыши на индикатор состояния подключения.
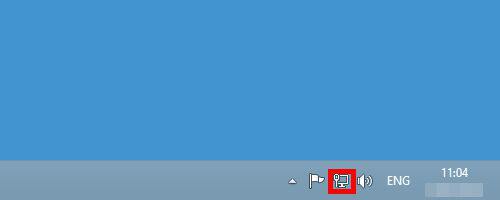
В открывшемся меню индикатора состояния подключения «Сети» нажмите левой кнопкой мыши на подключение «ЮГ-ТЕЛЕКОМ» и на кнопку «Подключить».
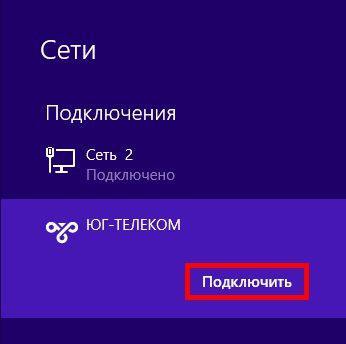
Вот и всё. Вы снова «подключились» к сети Интернет.
Если у Вас остались вопросы или нужна помощь, наша техническая поддержка работает круглосуточно, и ее специалисты всегда будут рады помочь!
